iPhoneのショートカット機能で特定のメディア(写真・動画等)を開く方法について紹介します。
特定の写真・動画を見せたい時ってありませんか?
写真アプリから特定の写真を探すのは大変ですが、今回紹介する機能を設定すれば簡単に表示させることができます。
筆者の場合、保育園に子供を預けるときに、保育園側で用意した機器へ子供専用のQRコードをかざす必要があります。
紙に印刷されたQRコードを持ち運ぶのが面倒だったので、iPhoneで簡単にできたらなと思い、調べてみました。
同様のことでお困りの方がいらっしゃれば、ぜひ参考にしてみてください。
iPhone(iOS 14.1)
また、iCloud Driveを使用するため、設定方法はこちらをご確認ください。
目次
「ファイル」アプリのiCloud Driveフォルダへ該当の写真・動画を格納します。
例 写真を「ファイル」アプリへ格納する場合
・該当の写真を開いて左下の赤枠をタップします。

・”ファイル”に保存をタップします。
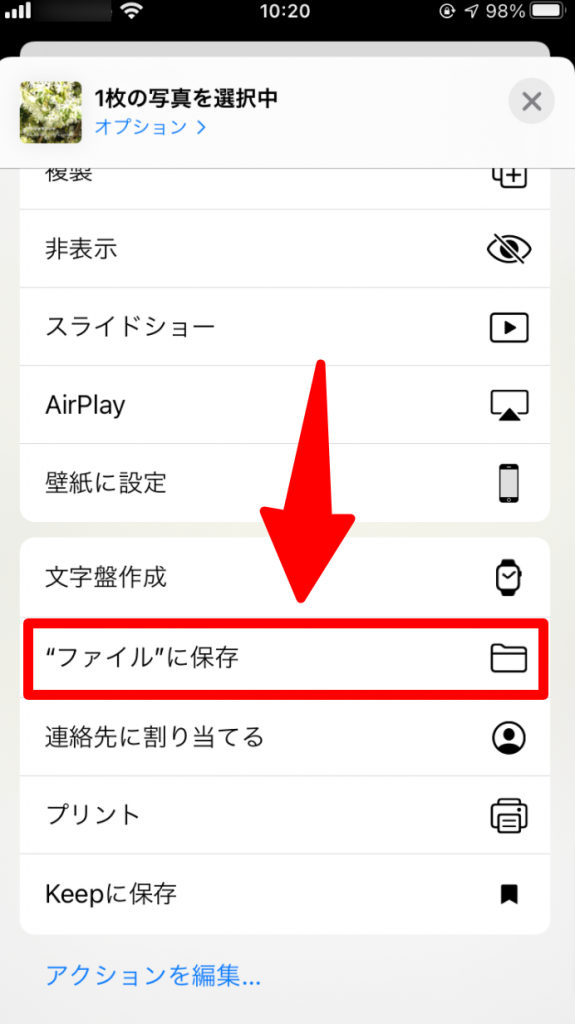
・「iCloud Drive」を選択して「保存」をタップします。
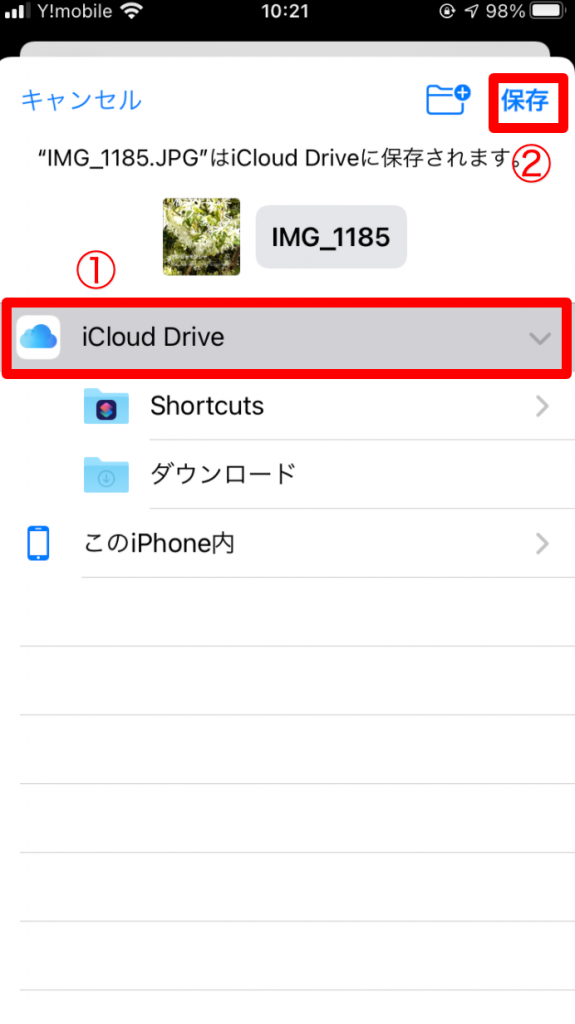
ショートカットアプリでiCloud Driveに格納した写真を「shortcuts」フォルダへ保存します。
・「ショートカット」アプリを開いて赤枠のアクションを追加をタップします。
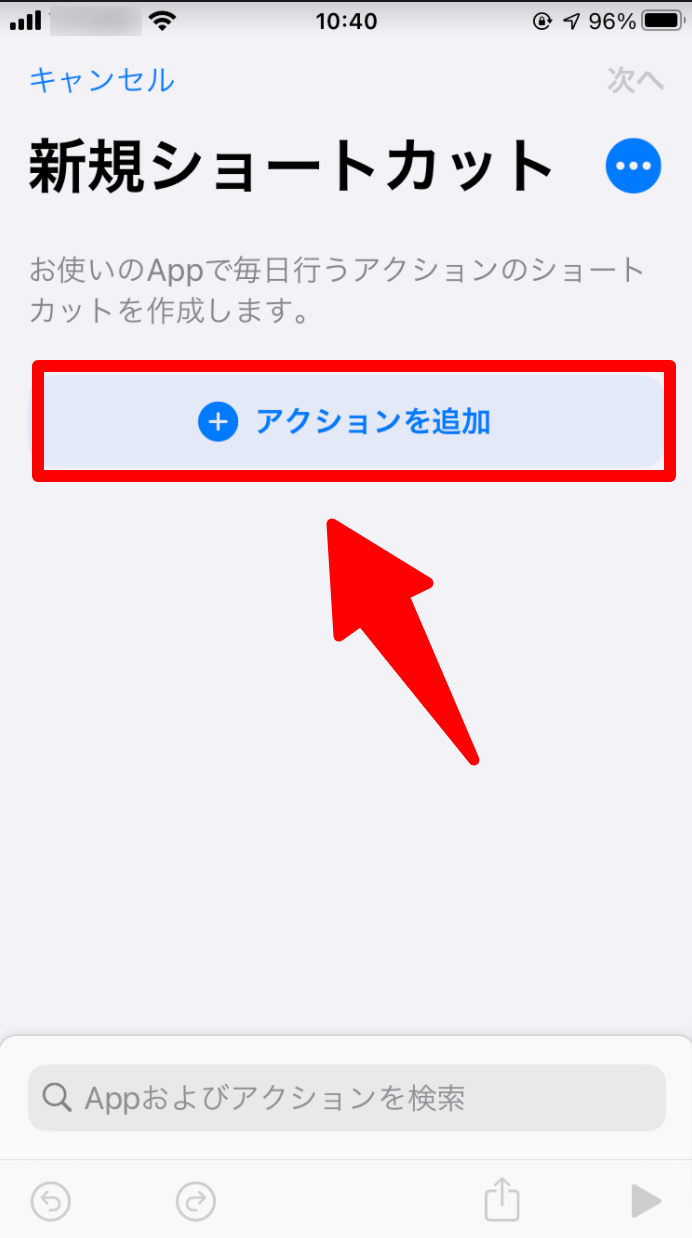
・書類をタップします。
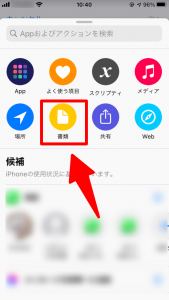
・ファイルを取得をタップします。
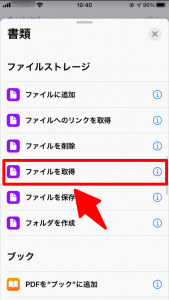
・下記の画面が表示されるため、続いて「+」をタップします。
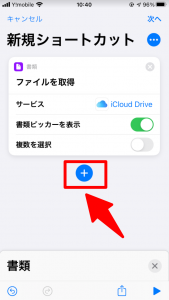
・書類をタップします。
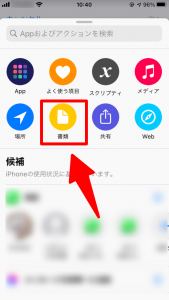
・ファイルを保存をタップします。
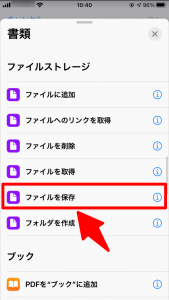
・下記の画像のように一つ項目が追加されますが、赤枠の箇所のチェックを外します。
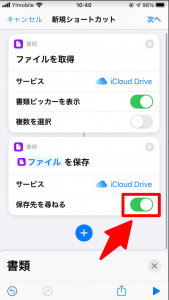
・下記の青枠のようになればOKです。右上の「完了」をタップしましょう。
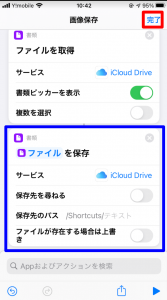
・ショートカットの名前は任意でつけてください。今回は「画像保存」として登録します。
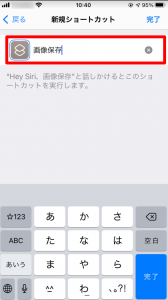
・ショートカットの一覧に「画像保存」が追加されたのでタップします。
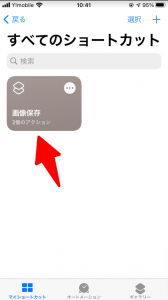
・画像選択画面が表示されるため、先ほどiCloud Driveへ保存した画像をタップするとiCloud Drive > Shortcutsへ保存されます。
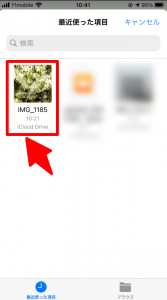
・「ファイル」アプリを開いて、iCloud Drive > Shortcutsへ画像が保存されていればOKです。
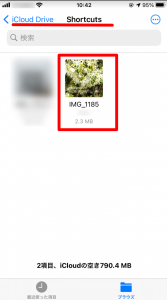
「ショートカット」アプリで「shortcuts」フォルダのファイルを選択して表示します。
・事前準備として、iCloud Drive > Shortcutsへ保存したファイルのファイル名が必要になるため、「ファイル」アプリを開いて、iCloud Drive > Shortcuts内にある画像を長押しします。
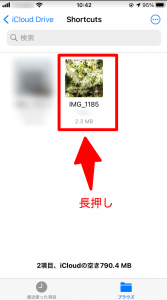
・情報をタップします。
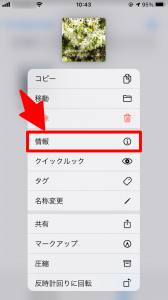
・赤枠がファイル名のため、長押ししてコピーします。

・「ショートカット」アプリを開いて、右上の「+」をタップします。
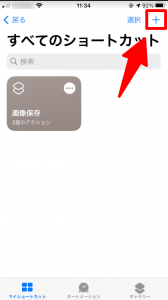
・アクションを追加をタップします。
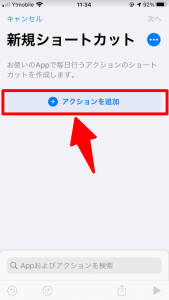
・書類をタップします。
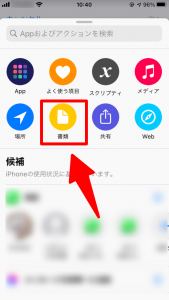
・ファイルを取得をタップします。
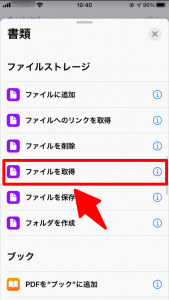
・書類ピッカーのチェックを外します。
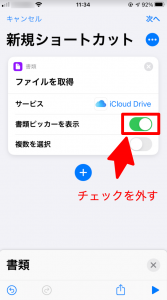
・赤枠の箇所へ先ほどコピーしたファイル名を貼り付けます。ファイルパスは /Shortcuts/ まで固定されているため、iCloud Drive > Shortcuts内に保存したファイル名でOKです。
※Shortcuts内に別フォルダを作成した場合は、/Shortcuts/フォルダ名/ファイル名と指定すればOKです。
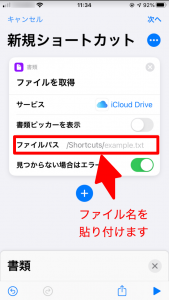
・今回は下記の赤枠のようになりました。
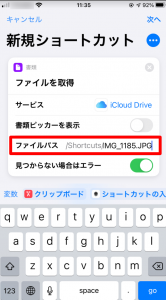
・これで任意の画像を取得することができました。続いて、赤枠の「+」をタップします。
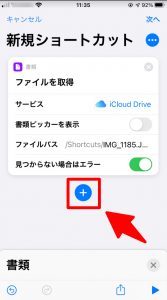
・書類をタップします。
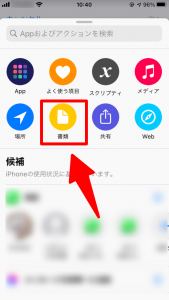
・クイックルックをタップします。
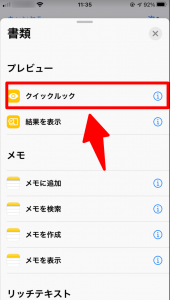
・下記の画像のようになったら、右上の「次へ」をタップします。
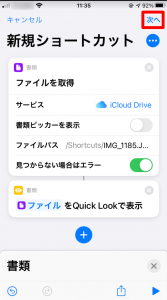
・任意のショートカット名をつけたら、右上の「完了」をタップします。
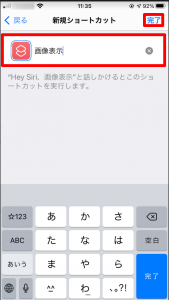
・ショートカット一覧に先ほど作成したショートカットが追加されたため、タップして動作チェックします。
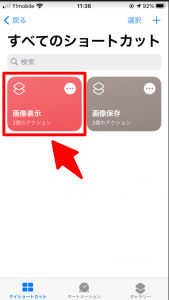
・画像が表示されたので、成功ですね!
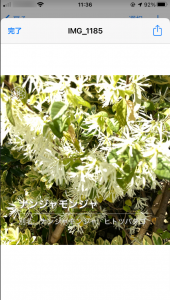
・ホーム画面にショートカットアイコンを追加したいため、ショートカット一覧で赤枠をタップします。
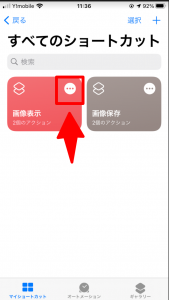
・続いて、右上の赤枠箇所をタップします。
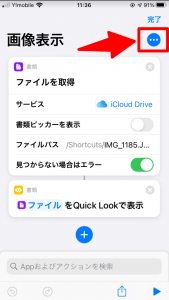
・ホーム画面に追加をタップします。
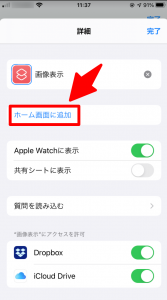
・ホーム画面にショートカットアイコンができれば出来上がりです。お疲れ様でした。
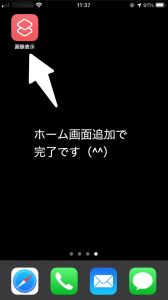
最後に
うまくできましたか?
特定の写真や動画を毎回表示したい場合は、ショートカット機能を使うと便利です。
是非試してみてください。

